Dell provides Windows 10 drivers for their desktop and laptop computers via their Drivers & Downloads page. Enter your Dell PC Service Tag or Express Service Code, browse for your device manually, or choose to Detect Product for the automated process. Windows Update might find an updated version of your printer driver. To use it: Select the Start button, then select Settings Update & Security, and select Check for updates. If Windows Update finds an updated driver, it will download and install it, and your printer will automatically use it. PE-DESIGN NEXT ver.9.30 is available. Support & Downloads. Not your product?
- Printer Driver Download For Windows 10
- Driver Download For Windows 10 Free
- Usb Driver Download For Windows 10

Most printers require that you install the latest printer driver so that the printer will work well. If you recently upgraded from an earlier version of Windows, your printer driver might work with the previous version but might not work well or at all with Windows 10. Also, if you've experienced power outages, computer viruses, or other problems, your printer driver might be damaged. Downloading and installing the latest printer driver can often resolve these problems. Here are several ways to do this.
Use Windows Update
Windows Update might find an updated version of your printer driver. To use it:
Select the Start button, then select Settings > Update & Security , and select Check for updates.
If Windows Update finds an updated driver, it will download and install it, and your printer will automatically use it.
Install software that came with your printer
If your printer came with a disc, it might contain software that can help you install drivers for your printer or check for driver updates.
Download and install the driver from the printer manufacturer’s website
Check your printer manufacturer’s support site. To find that, search the internet for the name of your printer manufacturer plus the word “support,” such as “HP support.”
Driver updates are often available in the “Drivers” section of a printer manufacturer’s website. Some support sites let you search for your printer model number directly. Locate and download the latest driver for your printer model, then follow the installation instructions on the manufacturer’s website.
Most drivers are self-installing. After you download them, double-click (or double-tap) the file to begin installing it. Then follow these steps to remove and reinstall the printer.
Select the Start button, then select Settings > Devices > Printers & scanners .
Under Printers & scanners, find the printer, select it, and then select Remove device.
After removing your printer, add it back by selecting Add a printer or scanner. Wait for your device to find nearby printers, choose the one you want, and then select Add device.
What to do if the driver doesn't install
If you double-click the installation file and nothing happens, follow these steps:
Select the Start button, then select Settings > Devices > Printers & scanners .
On the right, under Related Settings, select Print server properties.
On the Drivers tab, see if your printer listed. If it is, you’re all set.
If you don’t see your printer listed, select Add, and in the Welcome to the Add Printer Driver Wizard, select Next.
In the Processor Selection dialog box, select your device’s architecture, and then select Next.
In the Printer Driver Selection dialog box, on the left, select your printer manufacturer, on the right, select your printer driver, select Next, select Finish, and follow the instructions to add your driver.
Follow the instructions in the section above to remove and reinstall the printer.
Contents:
Neat Scanner Driver Overview:
Sometimes, once your neat scanner is not working on Windows 10, the first thing you should consider is whether the Neat scanner driver is incompatible or outdated or corrupted or not installed at all. If not physically broken, Neat Receipts scanner or other models of Neat scanner error can be mostly caused by Neat scanner driver issues.
Or after upgrading to Windows 10, you need to update the Neat drivers as well for Neat scanners for better performance. On the other hand, depending on your case, downloading the Neat scanner driver for Mac is also available.
How to Download and Update Neat Scanner Driver on Windows 10?
In Windows Device Manager, under Imaging devices or Unknown devices, if there is no Neat mobile scanner driver, NeatDesk driver, NeatConnect driver or NeatReceipts driver, it means that you haven’t yet installed Neat scanner driver, what you are supposed to do is downloading the Neat driver. While if the Neat scanner driver is listed under Imaging devices or Other devices, but your Neat scanner stops working on Windows 10, maybe you need to update the driver for the Neat scanner.
Methods:
Method 1: Download and Update Neat Scanner Driver Automatically
If you find it difficult to find out the right Neat scanner driver for Windows 10 or Mac, such as Neat ADF scanner driver, NeatDesk ND-100 scanner driver, NeatReceipts NM-1000 driver, it is wise to make the most of Driver Booster.
As a safe and professional driver updating tool, Driver Booster can figure out whether or not your Neat scanner driver is outdated or missing from Windows 10. And then install the up-to-date and compatible driver for your NeatDesk, NeatReceipts, or NeatConnect scanner.
1. Download, install and run Driver Booster on your PC.
2. Then hit Scan on Driver Booster interface.
Then Driver Booster will begin to scan all the device drivers on your computer and offer all the available updates to you.
3. Select Imaging devices and then try to Update the Neat Scanner driver by Driver Booster.
With the correct Neat scanner driver installed on Windows 10, you are now able to scan smoothly with Neat scanner using Neat scanner software.
Method 2: Update Neat Scanner Driver in Device Manager
Or you can just rely on Windows 10 system to install Neat Mobile scanner driver, NeatDesk driver, NeatConnect and NeatReceipts scanner driver for Windows 10.
Printer Driver Download For Windows 10
1. Open Device Manager.
2. Expand Imaging devices and then right click the Neat scanner driver to Update driver.
Driver Download For Windows 10 Free
Here if your Neat scanner driver is not properly installed or the driver bumps into errors, you have to locate it under Other devices. Or the tab Imaging devices is missing as there is no camera or scanner device detected.
3. Then try to Search automatically for updated driver software.
Upon Device Manager finding out the updated or available Neat scanner driver, install it on Windows 10. And you will find Neat scanner not working has been resolved.
Method 3: Download and Update Neat Scanner Driver Manually
It is also your privileges to update the Neat ND-1000, NM-1000, or any other drivers on Neat official site. The point is that you need to be skillful and patient enough to install the right scanner driver compatible with the system all by yourself.
Prior to downloading Neat scanner driver for Windows or Mac, there is much need for you to view the Neat scanner model at the bottom of the scanner, be it NeatDesk, NeatConnect, NeatReceipts or Neat Mobile scanner. Then unplug your Neat scanner and close Neat scanner software on Windows 10. Now get ready to find out, download and install Neat scanner drivers for Windows or Mac.
1. Go to Neat official site.
2. On Neat support site, find out the available drivers of your NeatDesk, NeatConnect, and NeatReceipts, Neat Mobile scanner and choose the right driver for your system on 32-bit system or 64-bit system.
Though Neat site announced that some of the Neat scanners won’t be provided but the drivers for these scanners will continue to be found on Neat site, such Neat scanner drivers as NeatDesk older model ADF-O70108, NeatReceipts older model NR-030108, and Neat Silver Mobile SCSA4601EU are not supported now on Neat site. So don’t waste time finding drivers for them.
If you can download Neat scanner drivers from Neat website, try to extract the installer file to install it on Windows or on Mac. But it is also common that Neat scanner driver installation process not proceeding on Windows 10. Manage to fix it.
How to Fix Neat Scanner Driver Install Failed on Windows 10, 8, 7?
As Neat users reported, in the middle of installing Neat driver, the Next button is unavailable and you just can’t install Neat scanner drivers on Windows 10. Actually, when this installation process failed, it usually means that your Neat scanner driver has been installed. What you need to do is repairing the Neat scanner driver.
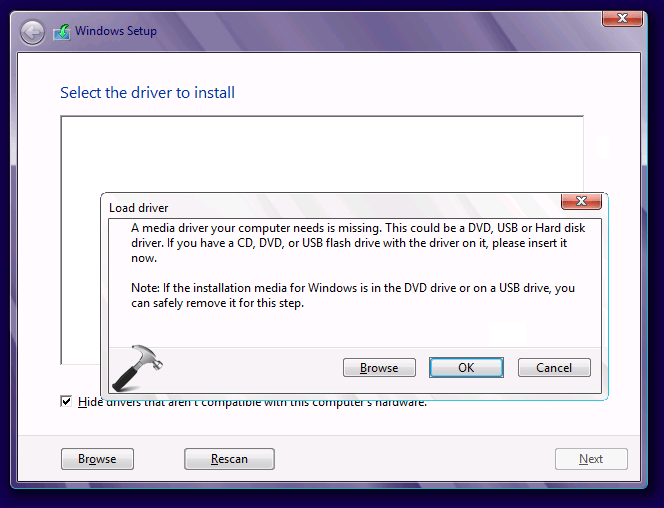

1. Press Windows + E to open File Explorer.
2. In File Explorer, navigate to C:Program FilesCommon FilesThe Neat CompanyDrivers.
3. Then locate and right click your Neat scanner model folder to Delete it.
Here your folder may be Neat Mobile Scanner folder, Neat ADF Scanner folder, NeatConnect Scanner folder or Neat ADF Scanner 2008 folder or Neat Mobile Scanner 2008 folder or M12 folder.
4. After that, navigate to C:Program Files (x86)Common FilesThe Neat CompanyNeatSetup, find out your Neat scanner and then right click the .MSI file to Repair it.
Once your Neat Mobile, NeatDesk, NeatConnect, NeatReceipts scanner ND-1000 or NM-1000 or ADF driver is repaired, restart Windows 10 to take effect. You may as well plug in your Neat scanner to see if it works now.
Usb Driver Download For Windows 10
In short, though some of the Neat scanners are not offered, Neat scanner drivers are available. You can consult the ways above to get the proper Neat driver for your scanner. Once finished, remember to connect the Neat scanner to the computer with the Neat scanner software.