Manufacturer rebates, terms, conditions and expiration dates are subject to manufacturers printed forms. Comments to this Manuals Your Name. Call Us Toll Free! Stay up-to-date – Sign up for our Monthly Newsletter! Your order will be shipped from the closest warehouse that has stock. Press the FEED button to continue printing.
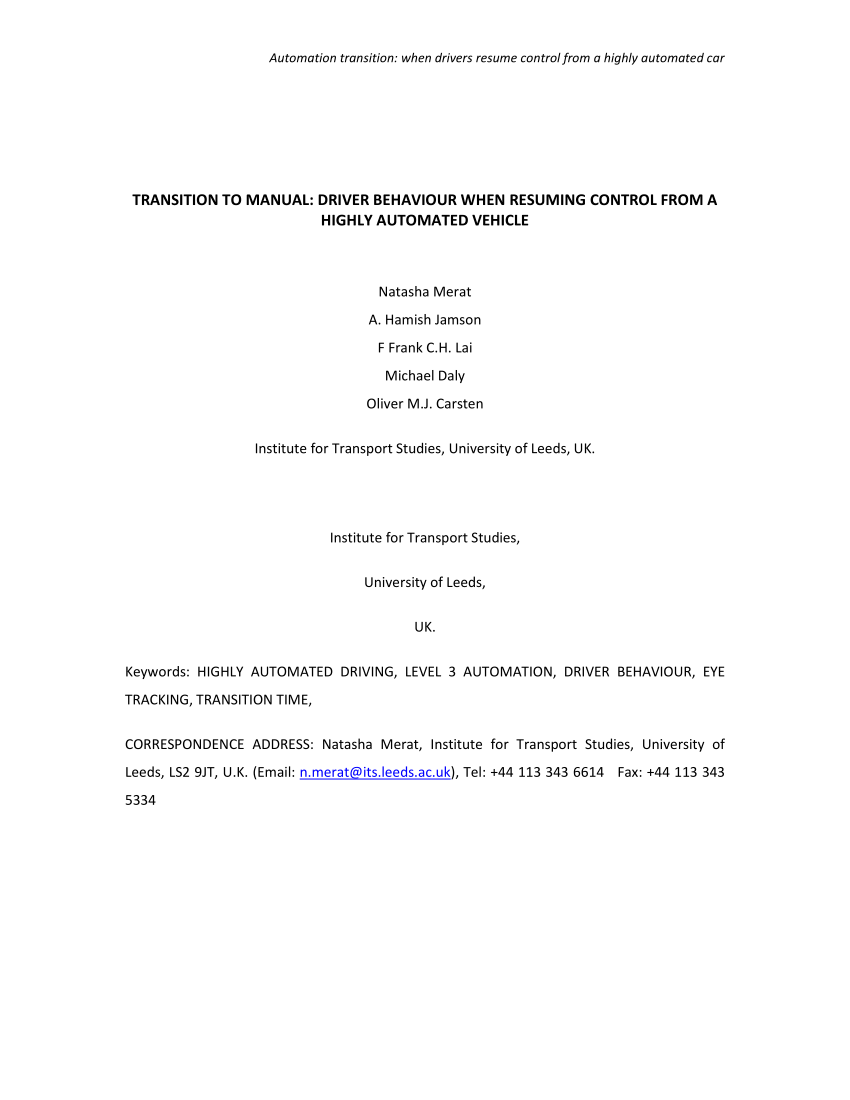
| Uploader: | Arashizahn |
| Date Added: | 18 December 2017 |
| File Size: | 25.42 Mb |
| Operating Systems: | Windows NT/2000/XP/2003/2003/7/8/10 MacOS 10/X |
| Downloads: | 19015 |
| Price: | Free* [*Free Regsitration Required] |
Follow us on social media: Ships same business day if ordered before 4pm ET. Contact a Sales Rep Looking for additional information evo-ro1 this product? Call Us Toll Free! Dump” and then all the codes it receives in a two-column format.

Simply enter your email, choose your price options, and click “Send” to receive an email once the price drops to your requested amount. Comments to this Manuals Your Name.
POS-X EVO-RP1 Thermal Receipt Printer
Please enter your contact information below including any special delivery or product requirements. The printer prints a pattern using the built-in. Price Match Thanks for asking for a Price Match, please fill out the information and we will respnd within a few minutes during business hours.
Evo-rp1-ueEvo-rp1-usEvo-rp1. The printer prints “Hexadecimal.
Run any software program that sends dvo-rp1 to the printer. Self Test The self-test lets you know if your printer is operating properly. This test is independent of any other equipment or software. Evor-p1 off the printer, and make sure that Dip sw are set to off. Make sure the printer is turned off and the printer cover is closed properly. This feature allows experienced users to see exactly what data is coming to the printer.
PRACTICAL AUTOMATION ETX DRIVER FOR WINDOWS 7 - Consult factory for countries listed. Users can now anticipate a ticket outage before it actually happens. Thermal tag stock Paper Caliper: Choices for ticket separation include manual tear, auto cutters with ticket retainers, and auto cutters with ticket ejectors. PRACTICAL AUTOMATION printers are available in kiosk configuration to satisfy most application needs.From 2' tickets used in cinema and theater operations, up to 8'wide format documents in unattended kiosk systems such as hotel registration, information dispensing, government forms, car rental forms, grocery store coupons, educational registration, wedding registries, etc, our kiosk solutions.
Use it to get more information about this product after our regular hours of operation. Manufacturer rebates, terms, conditions and expiration dates are subject to manufacturers printed forms.
The first column contains the. We ship by Purolator and UPS.
This manual also for: We will answer all questions pertaining to availabilities, special pricing, price beats, volume discounts, and rush shipping.
Simply enter your email and click “Send” to receive an email once the product becomes available in one of our warehouses. For more information, visit our Terms And Conditions of Sale.
Product Show Case Close.
EVO-RP1-UP
The printer is ready to receive data as soon as it completes the self-test. While holding down the FEED button, turn on the printer using the switch on the front of the.
It checks the control circuits. When you turn on the hex dump function, the printer prints all commands and other data in. Your Quote Number will appear after submission. By pressing ‘print’ button you will print only current page. We will respond on the same business day. evk-rp1
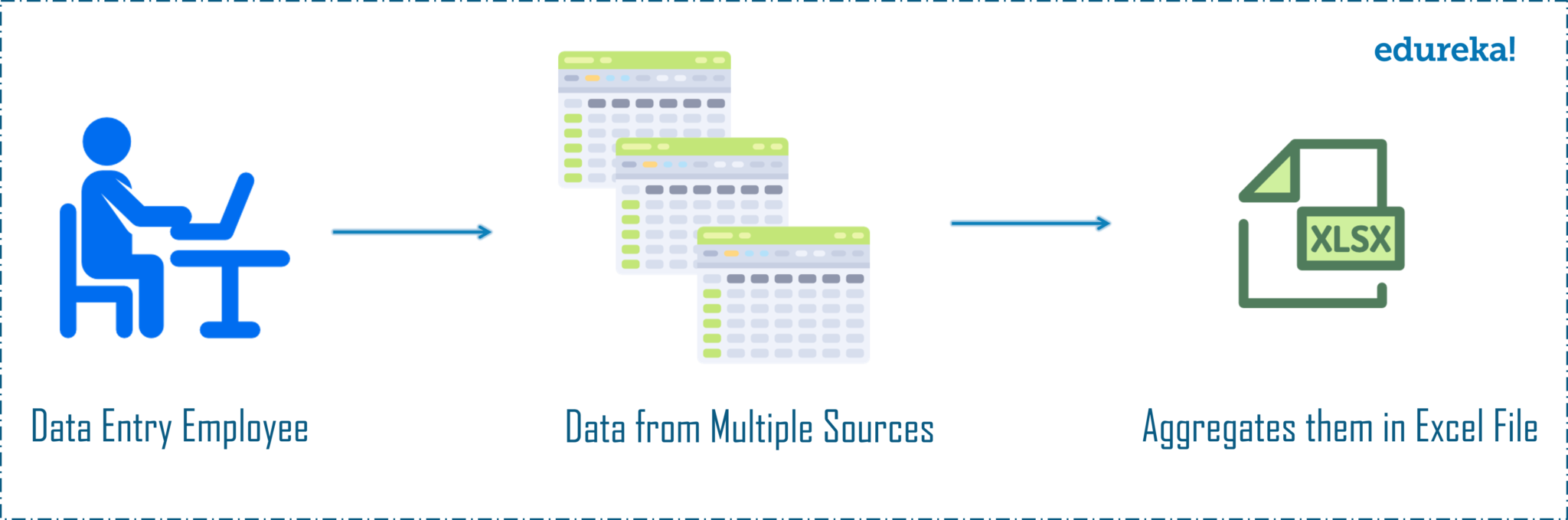
POS-X EVO-RP1 Thermal 3 1/8 Inch x 230′ Paper 50 Rolls
Please download our Credit Application. The Self Test prints the printer settings, cuts the paper, then. To print the manual completely, please, download it.
Last Drivers
There are two methods for changing the ip address on a Practical Automation printer with an ethernet port. These are to:
- Use a web browser to talk to the printer. This may not work with some browsers (Firefox is most reliable)
- Use a special application to access the printer and change a number of settings. This method always works and is the preferred method.
Arts Management recommends that you provide a static IP address to the thermal ticket printer. This ensures each time the ticket printer is turned off and back on again, the Theatre Manager's workstations will be able to communicate properly with it. |
Arts Management recommends that you place the assigned IP address for the printer on a label and stick it directly onto the printer. This will ensure staff members can easily identify the IP address of the ticket printer to Arts Management in case there is a problem with ticket printing and some troubleshooting may need to happen. |
Finding out Practical Automation Ticket printer current IP address
|
Option #1 - Using the Practical Automation Tool
- Download the installer for the Practical Automation Tool from http://www2.artsman.com/Software/PANetworkUtilityVB-1.1.zip.
- When the download is complete, extract the ZIP file into a new folder anywhere that is easily accessible.
- Open the folder.
There will be a number of files.
- Open the folder labeled Package and find the file labeled setup.exe.
- Double click on the setup file to run it, and complete the installation.
- After the installation is complete, return the previous level in the folder that the Practical Automation Tool was extracted to.
Do this by pressing the Back button or the Up button.
- Setup the Practical Automation Printer, power it up, and connect it to the network via a hub, switch or router.
If a hub, switch, or router is not available, a crossover cable between another computer and the printer will be needed. A crossover cable is not a standard ethernet cable. It has a different pin configuration and is used to connect servers to servers or routers to routers - not machines or printers to routers. Macintosh computers can auto-negotiate standard ethernet cables into crossover cables, but Windows machines cannot. If at all possible, use a hub, switch or small router to create your own small network of computer to router / router to printer configuration.
The default address of the printer is 192.168.1.1, (which is a commonly used IP address). Make sure that the printer will not conflict with something else on the network before powering it up. If another device is using the same IP address, it is recommended that you use a crossover cable to another computer rather than hooking the printer into the network.
- In the Practical Automation Tool folder, double click on the PANetwork program to start it.
- At the top of the screen, enter the IP address 192.168.1.1, and then click the Ping & Get Printer Info button.
This will connect you to the printer.
- Near the bottom of the screen, click on the Change IP Address tab.
- Change the IP address and subnet mask as necessary.
- Click the Update IP Address using FGL Command button.
Once the settings are saved, the IP address at the top of the program will need to be changed to reflect the new IP address, and to re-connect to the printer.
- To verify the settings, turn off the printer. Hold down the F0 button and turn the printer on.
A ticket will print containing the IP address of the printer.
- Once everything is set, each user will need to be adjusted in Theatre Manager to connect to the new printer.
Click here for more information on changing a user's ticket printer settings.
Practical Automation Driver Download
Option #2 - Using a Web Browser
- Change the IP address of the computer temporarily to 192.168.1.xx where xx is anything you want except 1 (for the ticket printer is using 192.168.1.1). You may want to take a screenshot or write down your existing settings so you can reset them after you are finished.
Arts Management recommends that you provide a static IP address to the thermal ticket printer. This can be obtained from your IT Support. Having a static IP address ensures each time the ticket printer is turned off and back on again, the Theatre Manager's workstations will be able to communicate properly with it.
a) On a Macintosh go to Apple >> System Prefs >> Network,
b) On a PC go to Network Places >> Properties >> Local Area Connection >> Properties >> TCP/IP >> Properties
c) Set your Built-In Ethernet to become Manually set at 192.168.1.2 (anything but 192.168.1.1) and subnet of 255.255.255.0 d) Turn off your wireless connection - Setup the Practical Automation Printer, power it up, and connect it to the network via a hub, switch or router.
If a hub, switch, or router is not available, a crossover cable between another computer and the printer will be needed.
The default address of the printer is 192.168.1.1, (which is a commonly used IP address). Make sure that the printer will not conflict with something else on the network before powering it up. If another device is using the same IP address, it is recommended that you use a crossover cable to another computer rather than hooking the printer into the network.
- Open the computer's web browser, typically either Internet Explorer or Mozilla Firefox or Chrome. Do not use Safari as it will not be effective.
- In the address bar of the web browser enter the following IP address: http://192.168.1.1 and press the Enter key.
A prompt for user name and password should appear. Leave these fields blank and press the Enter key.
A new page will open showing the Printer Configuration.
- Click on the link labeled 'Network' to adjust the IP configuration.
- Change the IP to the new static address, and adjust the subnet if necessary.
- Click the OK button at the bottom of the screen.
The word 'Done' should appear to the right of the button confirming the settings are saved.
- Click the Apply Settings button to update the printer.
The printer should reset once the settings have been updated.
- Turn the printer off and back on one time to ensure that the settings have correctly updated.
- To verify the settings, turn off the printer. Hold down the F0 button and turn the printer on.
A ticket will print containing the IP address of the printer.
- Once everything is set, each user will need to be adjusted in Theatre Manager to connect to the new printer.
Click here for more information on changing a user's ticket printer settings.
- Reset the IP settings for your computer to what they were before you started.
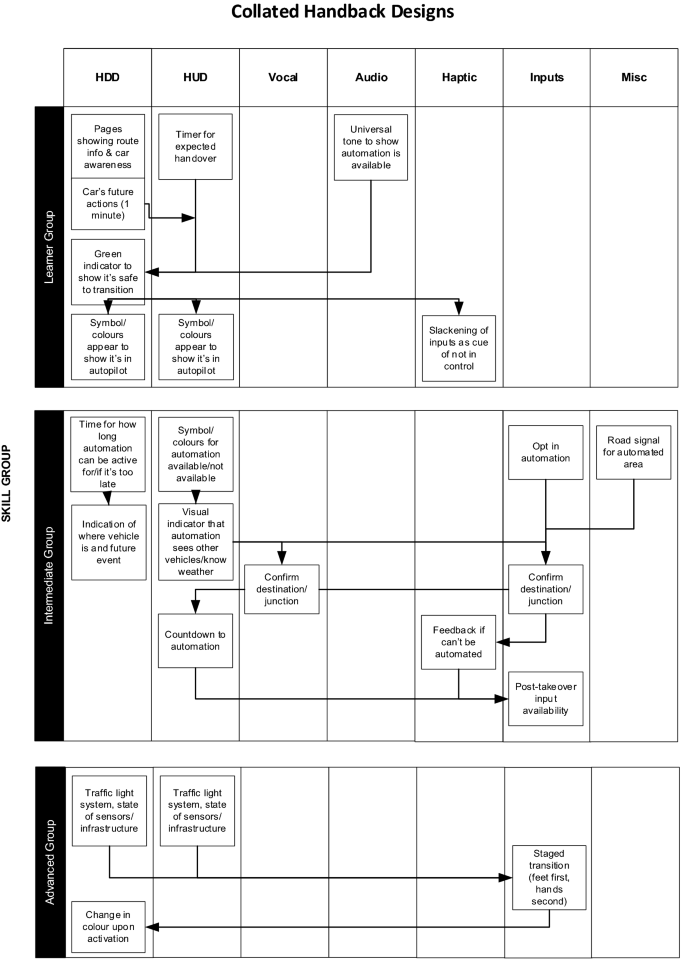

Reset the Printer to Factory Defaults
To reset the printer EEPROM settings to factory default, Press the following key sequence:
- On power up, press [F1] to enter Diagnostics.
- Press [F0] for Special Functions.
- Press and hold [F1] for 5 seconds until 5 rapid beeps are heard.
- Release the button and cycle the power.
Practical Automation Driver Download 64-bit
Click the icon to download the ITX 3000/2000 Printer User Manual. |